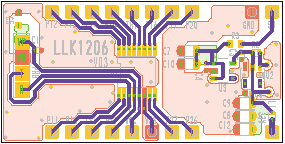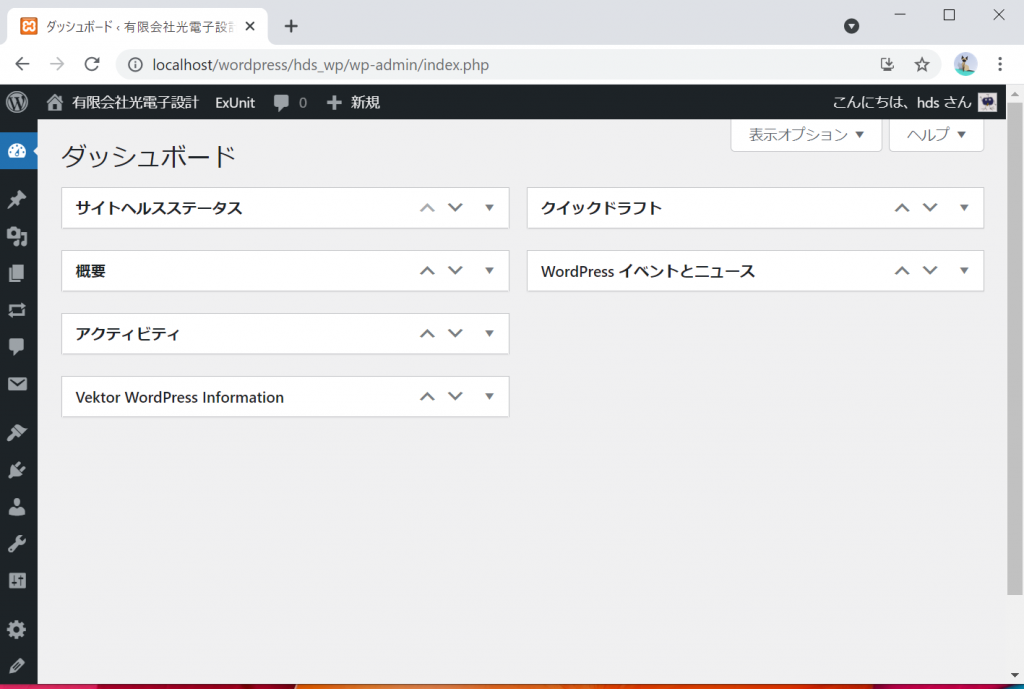
私の備忘録です。 (間違いがあるかもしれません)
WordPressを使うと比較的簡単にホームページができるという記事を読み作ってみることにしました。
備忘録・メモ
詳しくは各参照先を調べてください。
参考:https://bazubu.com/xampp-wordpress-23795.html
https://techacademy.jp/magazine/1722
XAMPP
- XAMPPとは、Webアプリケーション開発に欠かすことのできないソフトウェアとそれ以外にもあると便利なツールを、無料で一括インストールすることができるパッケージのことです。
- そもそも、Webアプリケーションを作成するには、最低でも以下が必要になる。
- Apache(Webサーバ)
- MySQL(SQLデータベース)
- Webプログラミング言語(PHP、Rubyなど)
- しかし本来この3つのソフトウェアはそれぞれ別の団体で作成・アップデートされているため、個別にダウンロード・インストールする必要がある。
- これらのソフトウェアのインストールは、Webアプリケーション開発を初めてする人にとっては理解しにくいところがある。
- XAMPPはパッケージとしての特性上、ソフトウェアによっては最新版のものでなかったりすることもある。
- xampp インストール後
MySQLの準備
- 1:MySQL(MariaDB)のパスワードを設定
- 理由:
- 「XAMPP」のデータベース「MariaDB(MySQL)」のログイン情報は、
- ユーザ名は「root」がデフォルトで設定
- パスワードは未設定
- 「XAMPP」のデータベース「MariaDB(MySQL)」のログイン情報は、
- 方法:
- 「Shell」ボタンをクリック。
- 「#」の横に、
- 「cd mysql\bin」と入力
- 「mysql -u root」と入力
- MariaDB[(none)]>の右に、「set password=password(‘自分のパスワード’);」と入力
- 終了コマンド「quit」を入力
- MariaDBからログアウトする。
- Shell終了コマンド「exit」を入力
- 理由:
- 2:データーベースを管理する”PhpMyAdmin”に
- 管理者パスワードを設定
- 方法:
- Apache」と「MariaDB(MySQL)」の「Stop」ボタンを押す。
- 「Quit」ボタンを押してXAMPPを終了
- 方法:
- 管理者パスワードを設定
phpMyAdminの設定ファイル「config.inc.php」の編集
- 設定ファイルのパスは「C:\xampp\phpMyAdmin\config.inc.php」
- 「$cfg〜」から始まる項目
- 一番上の”config”→”cookie”に変更
- 次の”root”は””に変更
- xamppの“MySQL”の「Admin」ボタンをクリック
- phpMyAdminにログイン
- ユーザー名に「root」
- パスワードに「先ほど設定したパスワード」を入力後、
- 「実行」をクリック
- データベースを作成
- phpMYadminの「データベース」タブをクリック
- 例「wp-01」というデータベースを作成
- 照合順序は、「utf8_general_ci」を選択
WordPressをXAMPPにインストールする
- インストールは次の2つの手順で完了する。
- WordPress をダウンロードする
- 解凍した WordPress データの「wordpress」フォルダーを「 C:¥xampp¥htdocs 」直下にコピーする。
- WordPress の初期設定をする
- xamppでApache と MySQL 起動。
- WordPress のトップページ「http://eg-net.co.jp/hwp/」にアクセスする。
- データベース名は、
- 「データベースの作成」で作成した「wp-01」を入力する。
- ユーザー名とパスワードには、
- phpMyAdmin にログインする
- ユーザー名と
- パスワードを入力。
- ホスト名は、「localhost」でよい。
- phpMyAdmin にログインする
- 「テーブル接頭辞」は、
- 「wp_」1つのデータベースに複数をインストールする時に必要。
phpMyAdminの設置
1)DownLoad先 https://www.phpmyadmin.net/
2)「phpMyAdmin-5.1.1-all-languages.zip」をダウンロードする。
3)WebサーバーへLoadする。
4)ホルダー名をphpMyAdminに変更した。
phpMyAdminのログイン
1)Apache および MySQL が起動している状態でブラウザから次の URL へアクセス
2)http://localhost/phpMyAdmin/index.php
3)ユーザー名とパスワードに MySQL で作成済の
ユーザー名とパスワードを入力
- WordPressデータベースのサイトURLとホームの変更
- 1)wp_options の
- SiteURL
- Home を変更すると
- LINKを変えることができる。
- 1)wp_options の
Interconnect・It
MySqlの内容の一致する文字列を一度に変更する道具
参照 https://www.idcf.jp/rentalserver/support/knowledge/wordpress/shift_03.html
https://interconnectit.com/search-and-replace-for-wordpress-databases/
- 1)解凍したファイルに含まれる「index.php」を開き、以下の部分を探して編集して上書き保存します。
- ※ それぞれの項目は、WordPressの設定ファイル「wp-config.php」と同じものを設定してください。
- ※ ファイルはWindows標準のメモ帳などでは正しく表示/保存できないため、秀丸エディタなどのテキストエディタをご利用ください。
- ※ フファイルの編集の際、「’」は消さないでください。
- 注意:これ古い設定でした。
- // populate db details
- $name = $database_opts[ ‘データベース名’ ];
- $user = $database_opts[ ‘データベースのユーザー名’ ];
- $pass = $database_opts[ ‘データベースのパスワード’ ];
- $host = $database_opts[ ‘127.0.0.1:(ポート番号)’ ];
- $port = $database_opts[ ‘3306’ ];
- $charset = ‘utf8’;
- $collate = ”;
WordPressの設置場所
参照https://wordpress.org/support/article/giving-wordpress-its-own-directory/
wordpressのダシュボード/設定/一般で
- wordpress URL => http://eg-net.co.jp/hwp/wp
- site URL => http://eg-net.co.jp/hwp
- と、設定して保存する。エラーは気にしない。
- /wordpressに設置されている全てを /wordpress/wpに移動
- /wordpress/wpにある .htaccess index.php wp-config.phpの3ファイルを/wordpressにファイルコピーする。
-
index.phpを編集する。require( dirname( __FILE__ ) . '/wordpress/wp-blog-header.php' );をrequire( dirname( __FILE__ ) . '/wordpress/wp/wp-blog-header.php' );と編集する。- ダッシュボードに
http://example.com/wordpress/wp/wp-admin/で入れる。
- .htaccessの編集
- RewriteEngine On
- RewriteCond %{HTTP_HOST} ^(www.)?localhost$
- RewriteRule ^(/)?$ wp[L]
- これらの3行を最後に追加する。2行目localhost 3行目wpは実際に合わせてください。